Introduction:
Here I will explain how to convert pen drive into bootable device using cmd in windows 10 or convert pen drive as bootable using cmd in windows 10 or how to make pen drive bootable using windows command prompt in windows 10 or create bootable usd drive using cmd in windows 10. We can make pen drive bootable using cmd for windows 8 / windows 10 easily.
Description:
In previous articles I explained how to fix blurry font for windows 10, excel find and highlight duplicate columns, keyboard keyboard shortcut key codes, compare two columns values and show duplicate values in excel, create desktop shortcut key to lock computer, configure dns server in windows 7. Now I will explain how to make pend drive as bootable device using cmd (command prompt).
In previous articles I explained how to fix blurry font for windows 10, excel find and highlight duplicate columns, keyboard keyboard shortcut key codes, compare two columns values and show duplicate values in excel, create desktop shortcut key to lock computer, configure dns server in windows 7. Now I will explain how to make pend drive as bootable device using cmd (command prompt).
Recently
I tried to format my system to install new Windows OS but in my laptop CD/DVD
drive is not working properly. So I thought it's better to make pen drive as bootable
device to format my system to install new software.
If
you are using Windows 7 or 8 or 10 it's very easy to convert pen drive as
bootable device / flash drive with few lines of code in command prompt. we
don't need any other software to convert pen drive as bootable / flash drive.
To
convert pen drive as bootable device just follow below steps.
Open
command prompt by typing cmd in
search and right click run as administrator like as shown below
It
will open command prompt in that type “Diskpart”
and hit “Enter” button that would be
like as shown below
Now
connect your pen drive (minimum size 4GB)
to convert bootable device before that save all the data in pen drive because
we are going to format pen drive and use that device completely for bootable.
Once
you connect pen drive now type “List
Disk” in command prompt and click “Enter”
button like as shown below
Here
it will show all the connected disks Disk
0, Disk 1 and Disk 2 to the system with size and status. Here Disk 0 will
be a system disk and Disk 2 will be
pen drive. Now we are going to make Disk
2 (Pen Drive) as bootable device.
Now
type “Select Disk 2” in command
prompt and click enter button. It will select “Disk 2” pen drive for further steps.
Now
type “Clean” and click enter to clean data from pen drive like as shown below
Now
type “Create partition Primary” and
click enter to create partition primary in pen drive like as shown below
Now
type “Select Partition 1” and click
enter to select partition created in previous step like as shown below.
Now
type “format = fs ntfs quick” and
click enter button to format pen drive with NTFS file type like as shown below.
Now
type “active” and click enter button
to make partition active for booting while restarting system. In case if we
miss this step computer will not boot from pen drive.
Now
type “exit” and click enter button
to close the diskpart from command prompt like as shown below.
Now
our pen drive become bootable device. Now copy all your OS setup files from
your DVD or ISO and paste inside pen drive like as shown below.
After
completion of copying all the files to pen drive now we can use this pen drive
as bootable for windows 7 or 8 or 10.
Now
“Restart” your computer and while
starting press “F12” to enter into
boot options. It will show options to boot from “CD / DVD Drive, Hard Disk
and Pen Drive”. Just select Pen Drive and click enter button it
will boot from pen drive to install your OS.
I
hope it helps you to convert your pen drive as bootable device.
|
If you enjoyed this post, please support the blog below. It's FREE! Get the latest Asp.net, C#.net, VB.NET, jQuery, Plugins & Code Snippets for FREE by subscribing to our Facebook, Twitter, RSS feed, or by email. |
|||
 Subscribe by RSS
Subscribe by RSS
 Subscribe by Email
Subscribe by Email
|
|||













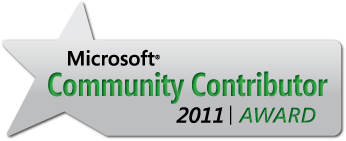
2 comments :
I have tried this out and it works great. USB bootable device, hope we had it with Windows 97 also.
nice
Note: Only a member of this blog may post a comment.