Introduction:
Here I will explain how to install SQL Server 2008 R2 on windows 8.1 with step by step process guide using images or install Microsoft SQL Server 2008 R2 management studio on windows 8.1.
Description:
In previous articles I explained install northiwind pub database in sql server, install crystal reports in visual studio 2010, SQL injection attack example in asp.net, SQL Server insert multiple rows with one insert statement and many articles relating to SQL Server, jQuery, JavaScript and asp.net. Now I will explain how to install SQL Server 2008 R2 on windows 8.1 with step by step process guide using images.
In previous articles I explained install northiwind pub database in sql server, install crystal reports in visual studio 2010, SQL injection attack example in asp.net, SQL Server insert multiple rows with one insert statement and many articles relating to SQL Server, jQuery, JavaScript and asp.net. Now I will explain how to install SQL Server 2008 R2 on windows 8.1 with step by step process guide using images.
Now go to your SQL Server installation files folder and
double click on setup file like as
shown below
Whenever you click on setup file it will show compatibility
assistance window just ignore that message and click Run the program without
getting help like as shown below
To setup SQL Server 2008 R2 it require Microsoft
.Net Framework and an updated windows installer that’s the reason it will
show alert window in that click OK to install required things like as
shown below
Once that is installed it will show popup for
Windows Update Standalone Installer, click OK button to install Windows
Installer like as shown below
Once we finish installation it will ask you to
restart the system. Once we restarted now double click on setup button to
install SQL Server it will open installation screen like as shown below in that
select installation à under that select New installation or add features to an existing
application like as shown below
Once
click on “New installation or add features to an existing application”
it will open another window like as shown below
Here it will run Setup Support Rules like as shown above
once done click OK. Now it will open
another window to Setup Support Rules
in this window click install button like
as shown below
Once Setup Support Rules installation finished it will show tested
result like as shown below in this if everything fine then click Next button
In next screen it will ask
product key enter your key and click Next button like as shown below
Now accept the terms and
conditions and click Next button
Now select SQL Server Feature Installation like as
shown below and click Next button
Now click on Select All
button to select all features to install and then click Next button like as
shown below
It will do required tests
once everything finished click Next
button like as shown below
Now select Default Instance and click next button
like as shown below
|
Now it will show required
disk space to install all SQL Server features in that click Next like as shown below
In server configuration
screen you need to configure your accounts like as shown below and click Next
button
Now in database engine
configuration window select Mixed mode
authentication (It will allows you to login with windows and SQL
authentication) then specify password
for your account and also add SQL Server
administrator account for that click on Add Current User button to add current user as administrator or
click on Add button to add new user
and click next like as shown below
In Analysis services
configuration window specify administrator by Click on Add Current User button or Add
button to add new user as administrator like as shown below
In reporting services
configuration window select Install the
native mode default configuration and click next button like as shown below
Now in Error Reporting
window click Next button like as shown below
In installation
configuration rules window it will do some tests once everything done click
next button like as shown below
Now we are ready to
install SQL Server so click on install button like as shown below
In installation progress
window it will show installation progress once done click next button like as shown below
Once everything installed
correctly it will show message like as shown below
Now go to start button of
windows and open SQL Server Management Studio 2008 R2 like as shown below
Now enter server name and
click Connect button like as shown
below
Now our SQL Server
Management studio like as shown below
|
I hope it helps you to install SQL Server 2008 R2 in
windows 8.1…… Happy coding…
|
If you enjoyed this post, please support the blog below. It's FREE! Get the latest Asp.net, C#.net, VB.NET, jQuery, Plugins & Code Snippets for FREE by subscribing to our Facebook, Twitter, RSS feed, or by email. |
|||
 Subscribe by RSS
Subscribe by RSS
 Subscribe by Email
Subscribe by Email
|
|||





























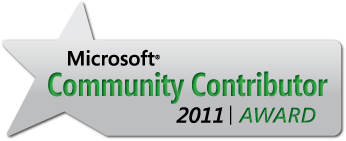
7 comments :
Thank you so much! this article helped me to install sql server 2008r2 on Win 8.1. Kiran
You are brilliant
Excellent step by step installation! Thanks
still can not install database engine plz help
Thanks a lot. This article has helped me a lot.
Very useful. Thanks a lot.
thanks well explain
Note: Only a member of this blog may post a comment.