Introduction:
Here I will explain how to export datagridview data to crystal reports in c#, vb.net in windows application using visual studio 2010 or send datagridview to crystal reports with example in c#, vb.net windows form or application.
Here I will explain how to export datagridview data to crystal reports in c#, vb.net in windows application using visual studio 2010 or send datagridview to crystal reports with example in c#, vb.net windows form or application.
Description:
In Previous posts I explained how to install crystal reports in visual studio 2010, create crystal report using oledb connection in asp.net, crystal reports example in asp.net with dataset or datatable, and many articles related to crystal reports, asp.net, c#, vb.net . Now I will explain how to export datagridview data to crystal reports in c#, vb.net in windows application using visual studio 2010.
In Previous posts I explained how to install crystal reports in visual studio 2010, create crystal report using oledb connection in asp.net, crystal reports example in asp.net with dataset or datatable, and many articles related to crystal reports, asp.net, c#, vb.net . Now I will explain how to export datagridview data to crystal reports in c#, vb.net in windows application using visual studio 2010.
ColumnName
|
DataType
|
UserId
|
Int(set
identity property=true)
|
UserName
|
varchar(50)
|
FirstName
|
Varchar(50)
|
LastName
|
varchar(50)
|
After
completion of table creation enter some dummy data to test application after
that create new windows application with following steps
Open
visual studio à File à New à select Windows Forms Application à Give Name and Click
OK
Now
drag and drop DataGridView control from Data section and button controls from
toolbox like as shown below
Once
we placed controls in our form that will be like as shown below
Now
open code behind file and add following namespaces
C# Code
using System;
using System.Data;
using System.Data.SqlClient;
using System.Windows.Forms;
|
VB.NET
Imports System.Data
Imports System.Data.SqlClient
Imports System.Windows.Forms
|
After
that add following code in code behind file to bind datagridview in page load
and button click event like as shown below
C# Code
public partial class Form1 : Form
{
public Form1()
{
InitializeComponent();
BindData();
}
private void BindData()
{
DataTable dt = new DataTable();
using (SqlConnection con = new
SqlConnection("Data
Source=SureshDasari;Integrated Security=true;Initial Catalog=MySampleDB"))
{
con.Open();
SqlCommand cmd = new SqlCommand("Select * from UserDetails", con);
SqlDataAdapter da = new SqlDataAdapter(cmd);
da.Fill(dt);
con.Close();
}
dataGridView1.DataSource = dt;
}
private void button1_Click(object
sender, EventArgs e)
{
DataSet ds=new DataSet();
DataTable dt = new DataTable();
dt.Columns.Add("UserId",
typeof(Int16));
dt.Columns.Add("UserName",
typeof(string));
dt.Columns.Add("FirstName",
typeof(string));
dt.Columns.Add("LastName",
typeof(string));
foreach (DataGridViewRow dgr in
dataGridView1.Rows)
{
dt.Rows.Add(dgr.Cells[0].Value, dgr.Cells[1].Value,
dgr.Cells[2].Value, dgr.Cells[3].Value);
}
ds.Tables.Add(dt);
ds.WriteXmlSchema("Sample.xml");
}
}
|
VB.NET
Public Class Form1
Inherits Form
Public Sub New()
InitializeComponent()
BindData()
End Sub
Private Sub BindData()
Dim dt As New DataTable()
Using con As New SqlConnection("Data
Source=SureshDasari;Integrated Security=true;Initial Catalog=MySampleDB")
con.Open()
Dim cmd As New SqlCommand("Select
* from UserDetails", con)
Dim da As New SqlDataAdapter(cmd)
da.Fill(dt)
con.Close()
End Using
dataGridView1.DataSource = dt
End Sub
Private Sub Button1_Click( sender As
System.Object, e As
System.EventArgs) Handles
Button1.Click
Dim ds As New DataSet()
Dim dt As New DataTable()
dt.Columns.Add("UserId",
GetType(Int16))
dt.Columns.Add("UserName",
GetType(String))
dt.Columns.Add("FirstName",
GetType(String))
dt.Columns.Add("LastName",
GetType(String))
For Each dgr As DataGridViewRow In
dataGridView1.Rows
dt.Rows.Add(dgr.Cells(0).Value, dgr.Cells(1).Value,
dgr.Cells(2).Value, dgr.Cells(3).Value)
Next
ds.Tables.Add(dt)
ds.WriteXmlSchema("Sample.xml")
End Sub
End Class
|
If
you observe above code we have a “Sample.xml” file this will
create database table schema in xml format and it will help us to map table
structure to crystal report for that Run
your application and click on button it will create “Sample.xml” file to check that one open project
folder and go to bin/debug folder to
see “Sample.xml” file
Now
right click on your application and select Add
New item à in that select Crystal Report and click Add
After
add crystal report it will prompt Crystal
Report Gallery window in that select using
the Report wizard option and click OK
Once
we add Report Wizard it will open another window Standard Report Creation Wizard to select database connection for
crystal report. Here we will select previously created “Sample.xml” file for that select Create new connection à select ADO.NET(XML) like as shown below
Now
open ADO.NET (XML) it will prompt
new window to select respective file. In that select “Sample.xml” file from project
folder path (bin/debug) and click Finish button like as shown below
Once
we add our XML file it will create New Dataset
with table structure you need to select that table like as shown below and
click Next button
Once
we select table and press Next button now it will ask you to select required
columns to display in crystal report from table based on your requirement like
select all columns or only few columns and click Next button like as show below
Now
in next windows it will give you option to group
columns or Record Selection or
other options but all are optional
so you can click Next à Next àFinish Once we finished
everything it will create crystal report like as shown below
Now
open your Form page and drag and
drop CrystalReportViewer control
from toolbox under Reporting tab
once we added CrystalReportViewer
control our page will be like as shown below
Now
we need to bind data to crystalreport for that add following code in last of button
click event
C# Code
CrystalReport1 cr = new CrystalReport1();
cr.SetDataSource(ds);
crystalReportViewer1.ReportSource = cr;
crystalReportViewer1.Refresh();
|
VB.NET Code
Dim cr As New CrystalReport1()
cr.SetDataSource(ds)
ReportViewer1.ReportSource = cr
ReportViewer1.Refresh()
|
Now
run your application and click on button to export your datagridview to report and
check the output that would be like as shown below
Demo
Download
Sample Code Attached
|
If you enjoyed this post, please support the blog below. It's FREE! Get the latest Asp.net, C#.net, VB.NET, jQuery, Plugins & Code Snippets for FREE by subscribing to our Facebook, Twitter, RSS feed, or by email. |
|||
 Subscribe by RSS
Subscribe by RSS
 Subscribe by Email
Subscribe by Email
|
|||















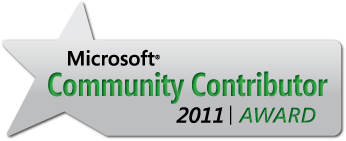
12 comments :
i can't see the pictures... :(
Invalid Argument provided. Failed to open a rowset. Error in File C:\Users\HP\AppData\Local\Temp\gridrepo {C179D44C-0885-4680-B376-F2788D1549D6}.rpt: Invalid argument for database.
I didn't understand from where that xml file came ??
I hv made application in which
I need to create bill customer in following pattern
FPan. Firm name. Mobile
Firm Address. Phone
customers name
1 l x l7000 lfromdate l todate
2 l y l 3000 l fromdate l todate
.
.
.
Total 10000
Dt1 has firm and customers details in one row.
and Dt2 has customer's service details multiple rows
dtt and Dt2 is filled by a SP (MSSQL2008)
Plz kindly help
I couldn't find the file from project file path (Bin/Debug). somebody please help me. from where that "Sample.xml" has came..
help me
You have to run the application to get the sample.txt file.
Sir I Didn't find that Sample.xml file in my whole project folder...
i run my project around 100 times but i didn't find that file ..
please
Help....
hye
If i want to Create Crystal report on the other form what to do?
not correct
thank you for your tutorial.
now i want to export only selected row from datagridview to crystal report.
could you please help me ?
Note: Only a member of this blog may post a comment.