Introduction:
Here I will explain how to
create and use RDLC report in asp.net MVC 3 using dataset with example in c#
in visual studio 2010. Normally we use the RDLC report in asp.net
web forms application. Similar way we can use the RDLC report in asp.net MVC also. This post will show you how to use RDLC
report in Asp.net MVC 3 applications.
Description:
In previous articles I explained
how to create rdlc report in asp.net, pass parameters to rdlc report with example in asp.net and
many more articles related to rdlc
reports, asp.net. Now I will explain how to create RDLC reports in asp.net MVC 3 using dataset with example in c#
in visual studio 2010.
What is RDLC?
Full meaning of RDLC is Report Definition Language
Client-side. It is the extension of report file. It is used to create report s
using Microsoft reporting technology. These files are created by the Visual
Studio 2005 version of Report Designer. RDLC reports can be executed directly
by the Report Viewer control in client side
Please follow the steps given below to create RDLC Report
Before start
implementation first design new table in your database and give name EmployeeMaster
Column Name
|
Data Type
|
EmpId
|
Int(set identity
property=true)
|
EmpName
|
Varchar(50)
|
Designation
|
Varchar(50)
|
Location
|
Varchar(50)
|
EmpStatus
|
Bit
|
After completion of table creation enters some dummy
data because we need to use that data to populate reports.
Create
a Asp.net MVC 3 application
Now add new controller for
that right click on controller folder and select Add Controller and give name
as Employee like as shown below
Once we add controller
next step is we need to add view for that right clicks on action result like as shown below
Now open the view page (cshtml), in which we are
displaying the report. In the example I am adding report in ManageEmployees/Index. So I have opened
Views\ManageEmployees \Index.cshtml
Now add an
iframe in Index.html page like
as shown below
<iframe id="myReport"
width="100%"
height="450px"
src="../../Report/ReportDataViewer.aspx?ReportID=EmpListReport">
</iframe>
|
Now
the complete code of index.cshtml
looks like this
Now we need to create a model for employee and a model
service class to retrieve employee information from database.
Create a class EmployeeMaster
in Model folder
Our EmployeeMaster
class should contain code like as shown below
namespace
MVChero.Models
{
public
class EmployeeMaster
{
public int EmpId { get; set; }
public string
EmpName { get; set;
}
public string
DesignationName { get; set; }
public string
Location { get; set;
}
public Boolean
EmpStatus { get; set;
}
}
}
|
Now create a class EmployeeModelService
in Model folder
Our EmployeeModelService
class should contain code like as shown below
namespace
MVChero.Models
{
public class EmployeeModelService
{
public List<EmployeeMaster>
GetEmployeeInfo(StringBuilder sb)
{
List<EmployeeMaster> objEmpList = new List<EmployeeMaster>();
using (SqlCommand scmd = new
SqlCommand())
{
scmd.Connection = scon;
scmd.CommandType = CommandType.Text;
scmd.CommandText = "select
EMP_ID,EMP_Name,Desg_Name,Location_Name from Emp_Master inner join
Designation_Master on Emp_Master.Desg_ID = Designation_Master.DESG_ID "
+
"inner join Location_Master on
Emp_Master.Location_ID = Location_Master.Location_ID where Emp_Status = '1'" + sb;
scon.Open();
SqlDataReader sdr =
scmd.ExecuteReader();
while (sdr.Read())
{
EmployeeMaster
objEmployeeInfo = new EmployeeMaster();
objEmployeeInfo.EmpId = Convert.ToInt32(sdr["EMP_ID"]);
objEmployeeInfo.EmpName = sdr["EMP_Name"].ToString();
objEmployeeInfo.EmpStatus = true;
objEmployeeInfo.DesignationName = sdr["Desg_Name"].ToString();
objEmployeeInfo.Location = sdr["Location_Name"].ToString();
objEmpList.Add(objEmployeeInfo);
}
return objEmpList;
}
}
}
}
|
Create a folder “Reports”
(or any name) in application root folder. Now let’s create our RDLC report. I
assume that you are already aware about creating and using RDLC reports
otherwise check this link Create RDLC report in asp.net with example. Now Right click
on “Reports” folder and add new Report as shown below.
Now Add Report Dataset (select EmployeeMaster table from your database)
Now select data source as Model folder and choose GetEmployeeInfo from available datasets,
which is added earlier in the EmployeeModelService
class. Then it will show fields in right hand side.
Now design the report, and our RDLC report will look like, as shown below
Now add new form “ReportViewer.aspx”
in Reports folder. It is required in view page (index.cshtml) for displaying report.
Add report viewer control and a script manager in ReportViewer.aspx page as shown below
Now let’s add the code to set
datasource for the report. Write the following code in PageLoad event of ReportViewer.aspx.cs
file as shown below
public partial class ReportDataViewer : System.Web.UI.Page
{
EmployeeModelService
objEmpModelService = new EmployeeModelService();
protected void Page_Load(object
sender, EventArgs e)
{
try
{
if (!IsPostBack)
{
if (Request.QueryString["ReportID"]
!= null)
{
string reportID =
Request.QueryString["ReportID"].ToString();
switch (reportID)
{
case "EmpListReport":
rvDataViewer.Reset();
StringBuilder sb = new StringBuilder("");
DataTable dt =
ConvertListToDataTable(objEmpModelService.GetEmployeeInfo(sb));
rvDataViewer.LocalReport.ReportPath = "Report/DataReport.rdlc";
rvDataViewer.LocalReport.DataSources.Clear();
rvDataViewer.LocalReport.DataSources.Add(new
ReportDataSource("EmpDataSet",
dt));
rvDataViewer.DataBind();
rvDataViewer.LocalReport.Refresh();
break;
default:
break;
}
}
}
}
catch (Exception ex)
{
}
}
static DataTable ConvertListToDataTable(List<EmployeeMaster>
empList)
{
// New table.
DataTable table = new DataTable();
table.Columns.Add("EmpId");
table.Columns.Add("EmpName");
table.Columns.Add("DesignationName");
table.Columns.Add("Location");
table.Columns.Add("EmpStatus");
for (int i = 0; i < empList.Count; i++)
table.Rows.Add(empList[i].EmpId, empList[i].EmpName,
empList[i].DesignationName, empList[i].Location, empList[i].EmpStatus);
return table;
}
}
|
Now run the application then you can
see the report as shown below. I have attached the full source code with it.
Demo
Download
Attached Sample
|
If you enjoyed this post, please support the blog below. It's FREE! Get the latest Asp.net, C#.net, VB.NET, jQuery, Plugins & Code Snippets for FREE by subscribing to our Facebook, Twitter, RSS feed, or by email. |
|||
 Subscribe by RSS
Subscribe by RSS
 Subscribe by Email
Subscribe by Email
|
|||














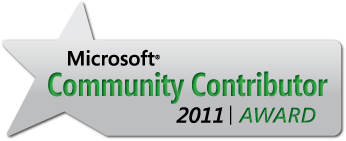
6 comments :
thank u sir posting this articlefor rdlc
Nice Post.Keep Updating sir.
Please tell me the difference between RDLC Report and Crystal Report. When we should use RDLC Report.
how to pass the run time parameter if we need for where condition in sql query of EmployeModelSevice class
Excelente artículo.
Comprobado en Visual Studio 2015 Community.
But sir how to call myReport Iframe that code not seen in this post,or how to call asp.net page from mvc application
Note: Only a member of this blog may post a comment.