Introduction:
In this article I will explain how to solve problem of “Missing toolbar images in crystal reports and Crystal report export/print functionality not working” whenever we deploy reports to server.
In this article I will explain how to solve problem of “Missing toolbar images in crystal reports and Crystal report export/print functionality not working” whenever we deploy reports to server.
Description:
In Previous posts I explained crystal reports example in asp.net and pass parameters to crystal reports using asp.net. After create crystal reports if I run in my system it’s working fine whenever I deployed crystal reports to server that report toolbar images are missing and export/print functionality not working.
I didn’t get why toolbar images are missing and why export/print functionalities are not working because it’s working very well in my local system after some research I realized that this problem because of missing crystal report images in server and missing aspnet_client folder in application root directory. In Previous posts I explained crystal reports example in asp.net and pass parameters to crystal reports using asp.net. After create crystal reports if I run in my system it’s working fine whenever I deployed crystal reports to server that report toolbar images are missing and export/print functionality not working.
To solve this problem you just follow below steps
First Method:
1. 1) First Copy your aspnet_client files from your machine to server those are exists in C:\inetpub\wwwroot\aspnet_client path
2. 2) After get those files place it in your server under C:\inetpub\wwwroot\
3. 3) Once we place our files in wwwroot folder of server open IIS and select root directory of your application right click on it and create new virtual directory and give Aalias name as aspnet_client and point your application to previous copied files in wwwroot folder.
4. 4) Once we finish everything run your application it will work for you.
Second Method:
1. 1) First Copy your crystal report files from your machine to server those are exists in C:\Windows\Microsoft.NET\Framework\v2.0.50727\ASP.NETClientFiles\ CrystalReportWebFormViewer3 path
(Note: Based on your version of crystal reports here I am using visual studio 2008 that’s why I am using CrystalReportWebFormViewer3)
2. 2) After get those files place it in your server under C:\inetpub\wwwroot\
3. 3) Once we place our files in wwwroot folder of server open IIS and select root directory of your application (Ex: Default Web Site) right click on it and create new virtual directory and give Alias name as aspnet_client and point your application to previous copied files in wwwroot folder.
4. 4) Once we finish everything run your application it will work for you.
|
If you enjoyed this post, please support the blog below. It's FREE! Get the latest Asp.net, C#.net, VB.NET, jQuery, Plugins & Code Snippets for FREE by subscribing to our Facebook, Twitter, RSS feed, or by email. |
|||
 Subscribe by RSS
Subscribe by RSS
 Subscribe by Email
Subscribe by Email
|
|||


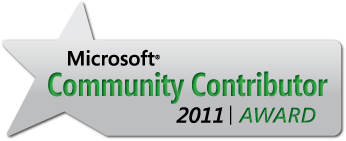
10 comments :
After Integrating Report with Aspx page next button is not working.... it is working fine in rpt...
Thanks Ms. Suresh
Crystal reports examples are very nice.Thanks to you.
Thank u Sir
thank u ..
How to avoid “The report you requested requires further information” when you try to connect Crystal report using ASP.NET
can u explain the third point you wrote....
Thank you so much, First method worked for me
Crystal report working good in local system but not support after hosting to server double click & next page is not working
How to resolve this issue if we use report viewer control?
Note: Only a member of this blog may post a comment.